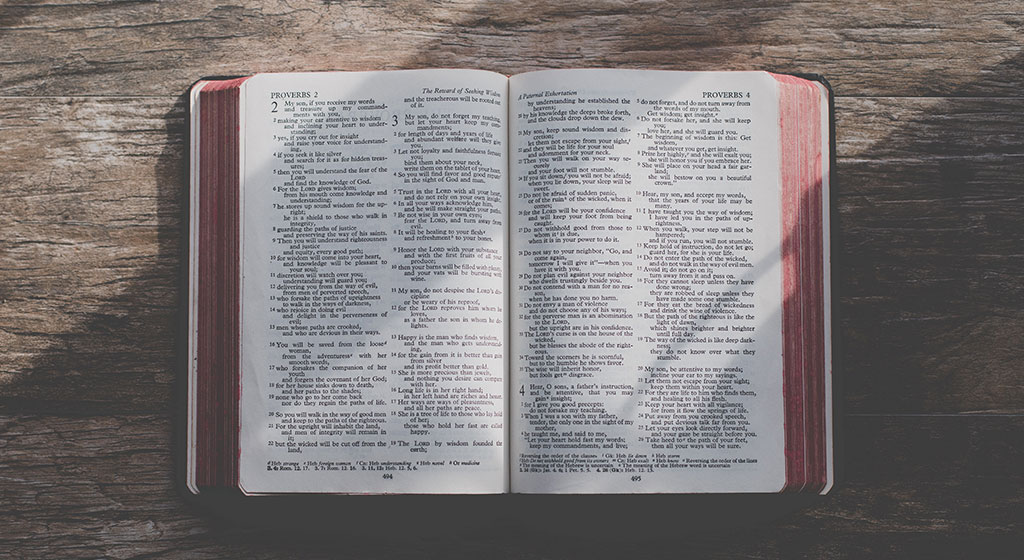キーボードでテキストを入力するとき、効率化を意識していますか?
事務専門じゃないからと、考えたことすらない人も多いのではないでしょうか。
けれどメール返信や数値入力など、仕事で文章を入力する機会って意外と多いんです。ひとつひとつの作業量は大したことないですが、チリも積もれば山となって残業…なんてことも。
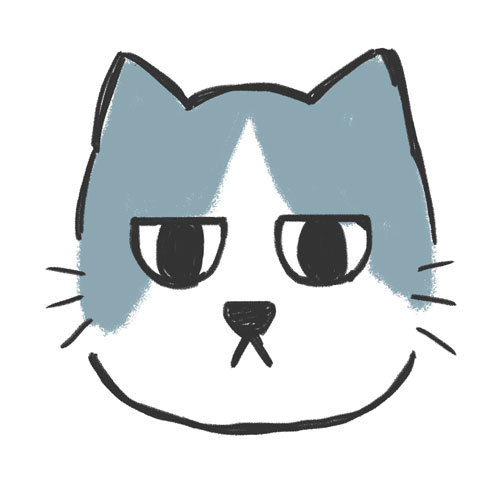
時短かぁ〜〜〜
タイピングって苦手なんだよなぁ…

ブラインドタッチができなくても大丈夫!
他にも時短のテクニックはあるんですよ〜
今回は、むしろ「タイピングが苦手!」と思っているあなたににこそ知ってほしいテクニックをご紹介します。ブラインドタッチができなくても、文章入力が速く、簡単になる小ワザをぜひお試しください。
ユーザー辞書って何?
「ユーザー辞書」とは、文字の変換候補に好きな言葉を表示させられる機能です。短い言葉を登録しておくことで長いフレーズを呼び出したり、変換しにくい漢字の入力を楽にしたりします。
- 「あ」と入力すると「ありがとう」が表示される
- 「さき」と入力すると「﨑(崎の旧字)」が表示される
- 「こめ」と入力すると「※」が表示される
こんな感じで、よく使う言葉を事前に登録しておくことで、文章の入力が楽になるんです。
タイピングが苦手な人でも、「あ」と打つだけで「ありがとう」と検索候補に出てくるようになれば、入力時間の短縮になるような気がしませんか?
macのユーザー辞書を編集する方法
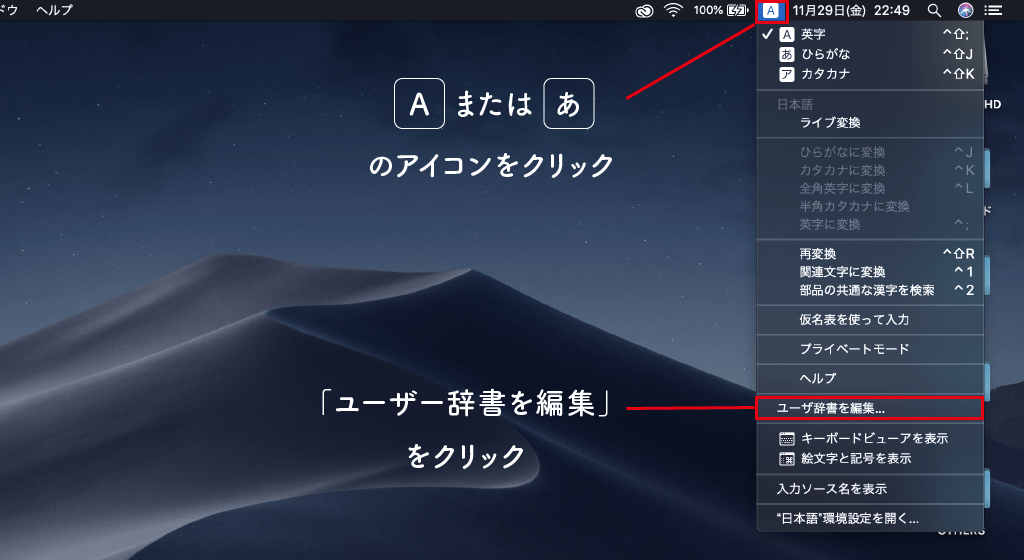
まず、ウィンドウ上部にある「あ」もしくは「A」のアイコンをクリック。入力モードが日本語になっている時は「あ」が、英数になっている時は「A」が表示されているはずです。続けて「ユーザー辞書を編集」を選択してください。
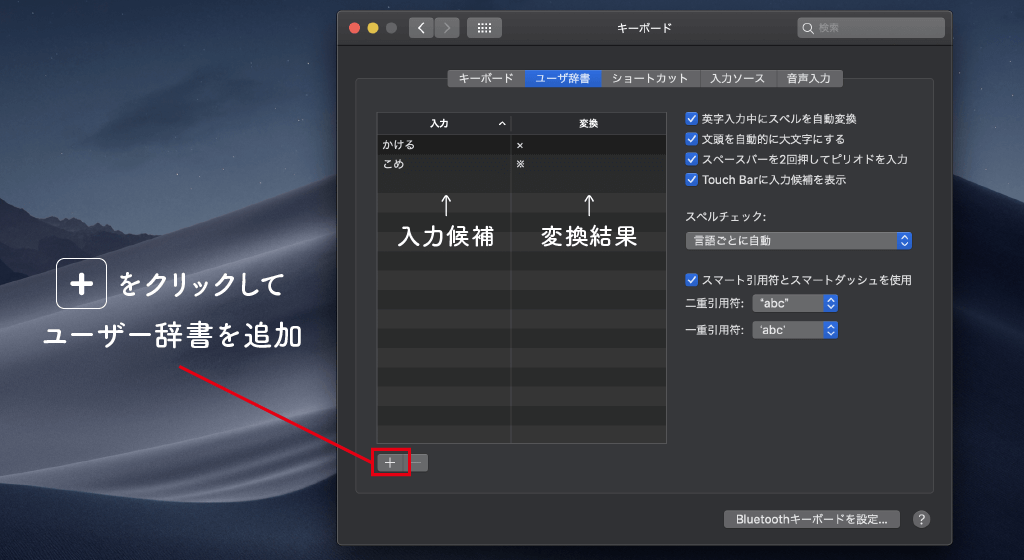
すると、キーボードの環境設定ウィンドウが表示されます。画面左側に表示されている表の中に、現在登録されている言葉が一覧で表示されます。新しい言葉を追加するには表の下にある「+」ボタンをクリックしましょう。
表の左側、入力の列には「実際に入力するときの言葉」を入力。表の右側、変換の列には「変換候補に表示させておきたい言葉」を入力してください。さきほどの例でご説明すると、左の列に「あ」と入力し、右の列に「ありがとう」と入力しておくことになります。
これで設定は完了、とっても簡単です。実際にどのように表示されるのか見てみましょう。テキストエディットを開いて、試しに「あ」と入力してみます。
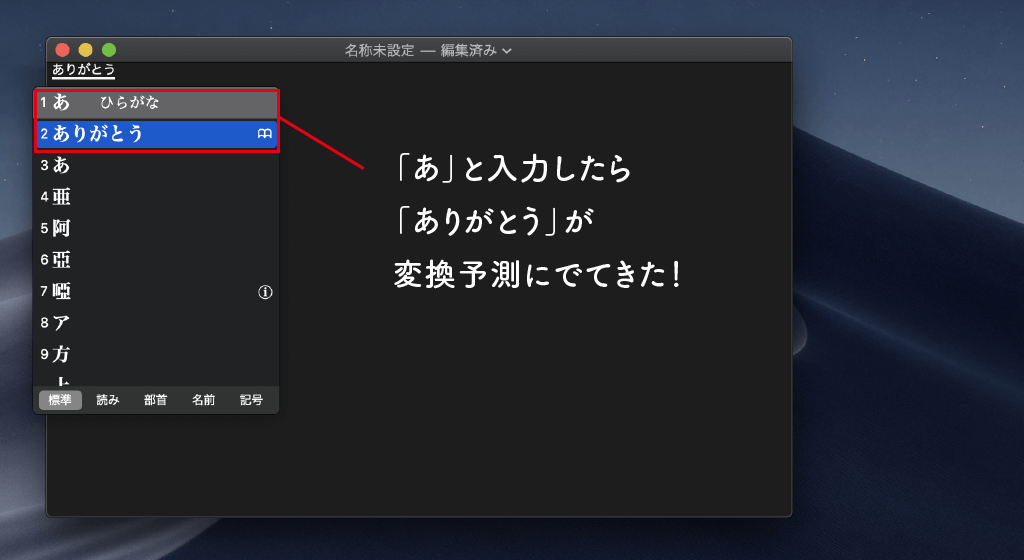
検索候補に「ありがとう」が追加されたのがお分かりいただけるでしょうか。よく使う言葉を登録しておけば、少ないタイピング回数でたくさんの文字を入力することができますよ!
オススメの登録キーワード

ここからは、わたしが実際に仕事で使用しているオススメの言葉・フレーズをご紹介していきます!
| No. | 「入力」欄 | 「表示」欄」 |
| 01 | い | いつも大変お世話になっております |
| 02 | て(社名の頭文字) | テスト株式会社の〇〇(自分の名前)です |
| 03 | お | お手数をおかけいたします |
| 04 | ご | ご確認の程よろしくお願い申し上げます |
| 05 | よ | よろしくお願いいたします |
| 06 | めーる | sample@test.co.jp(自分のメルアド) |
| 07 | しい | (CC:) |
| 08 | かける | × |
| 09 | こめ | ※ |
| 10 | く | クライアントの正式名称 |
活用事例
では実際に、オススメキーワードを使ってクライアント宛のメールを作ってみましょう。
クライアントの正式名称
鈴木様(CC:田中様)
いつも大変お世話になっております
テスト株式会社の〇〇(自分の名前)です。
先日ご依頼いただいておりました資料をお送りさせていただきます。
お手数をおかけいたしますが、ご確認のほどよろしくお願い申し上げます。
よくあるメールですよね。普通にこれらすべてをタイピングすると130文字ありました。
ところがユーザー辞書を活用すれば…!
ク
鈴木様しい田中様
い
テ。
先日ご依頼いただいておりました資料をお送りさせていただきます。
おが、ご。
入力しなくてはいけない文字はたったのこれだけ!なんと55文字まで減らすことができました!
タイピングが苦手で人の半分のスピードしか出せない…という人でも、ユーザー辞書をうまく活用すれば手早く入力できるようになります。
しかも!最近は長いカタカナ・英語社名のクライアントが増えていますよね…。社名を間違えてしまうと失礼に当たりますが、事前に正しい社名を登録しておけば、スペルミスも起きにくくなって一石二鳥です。
まとめ
ミスが起きにくくなって時短にもなる「ユーザー辞書」。
業種や部署によって使う言葉は変わってくると思いますので、ぜひ自分好みにカスタマイズしてみてくださいね!