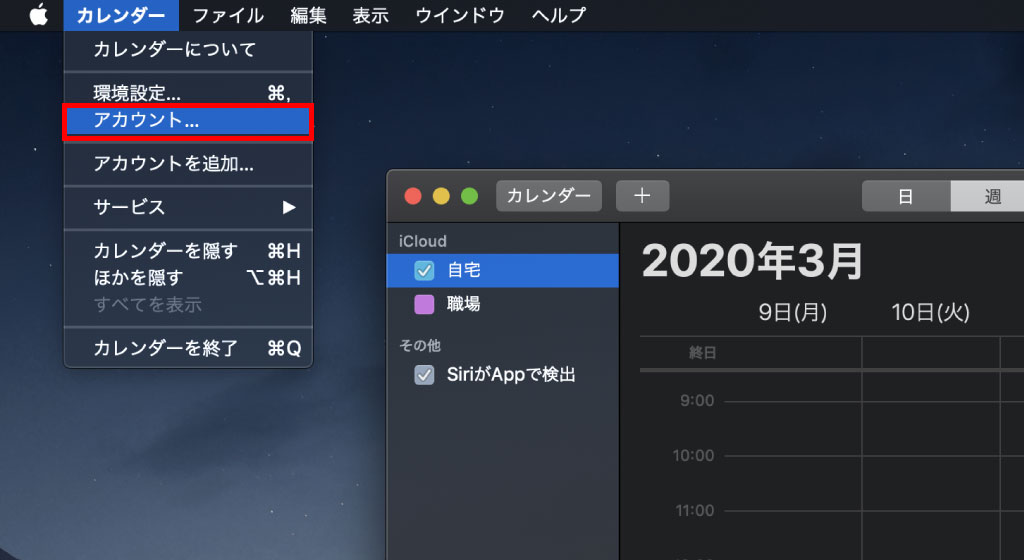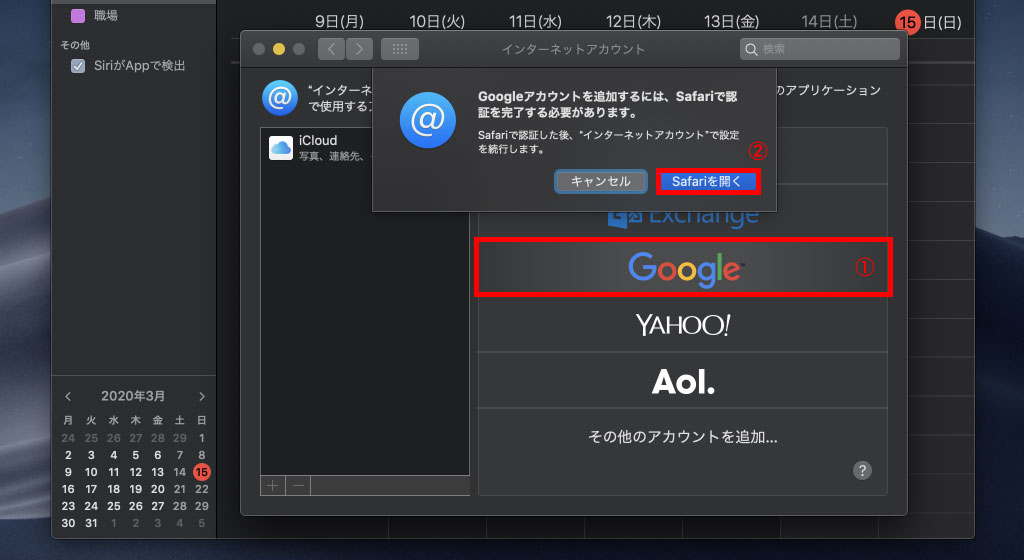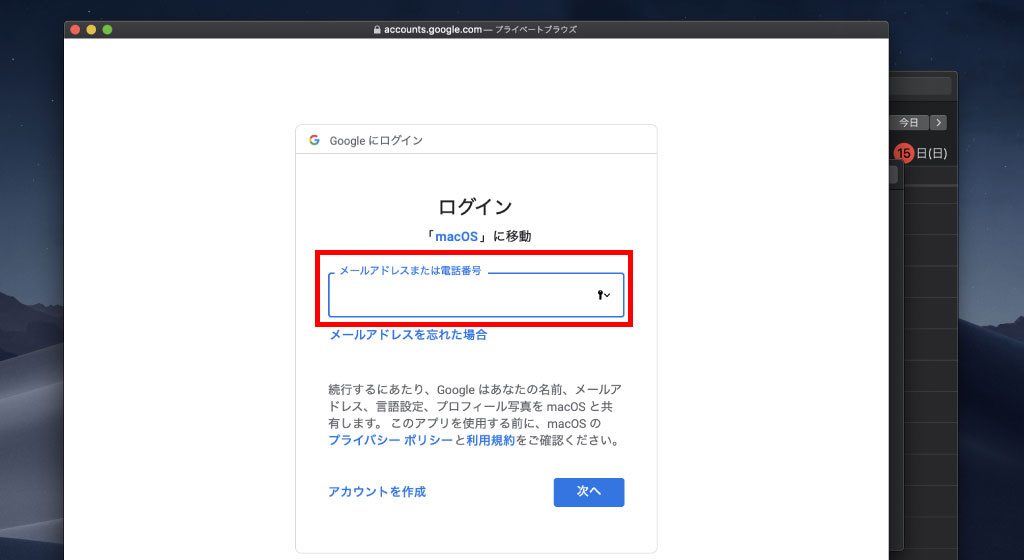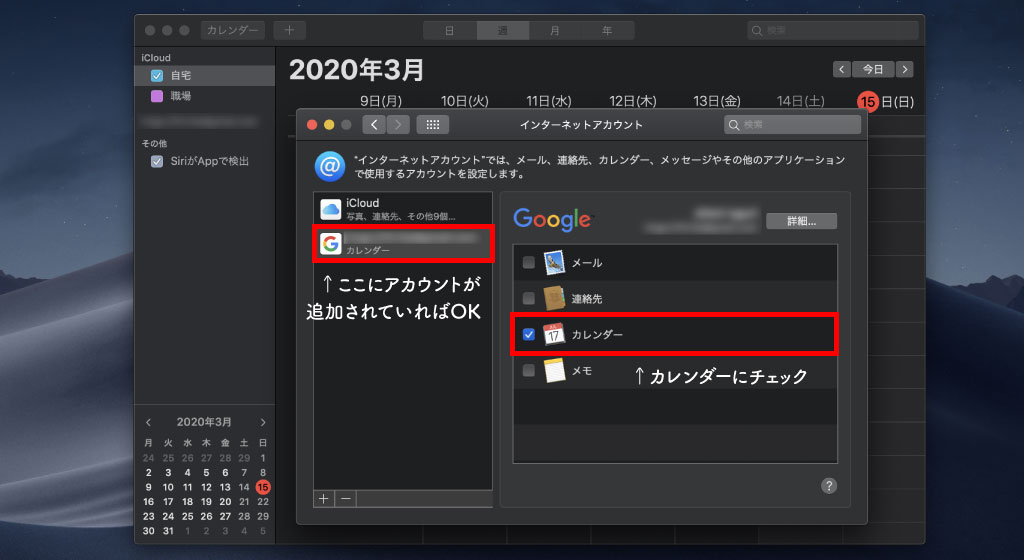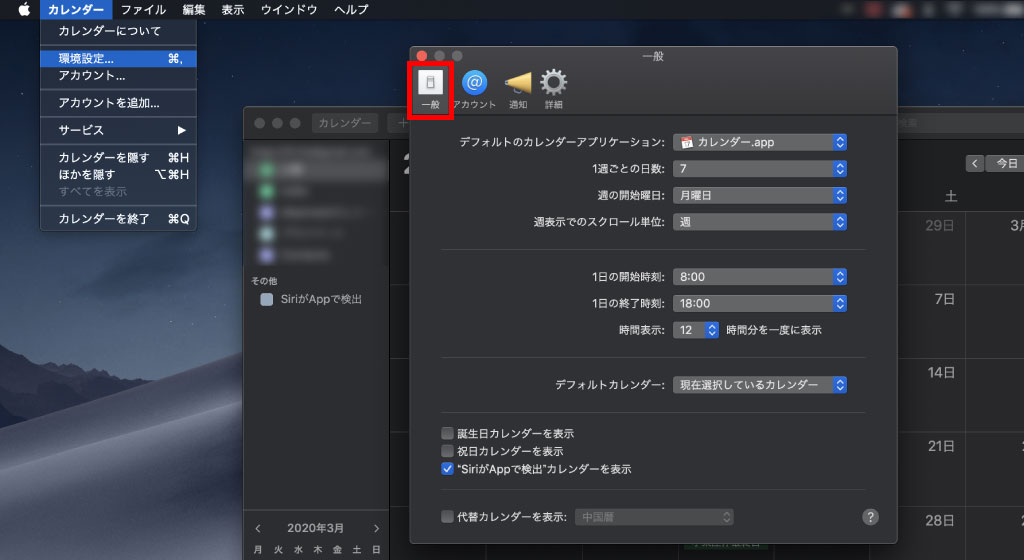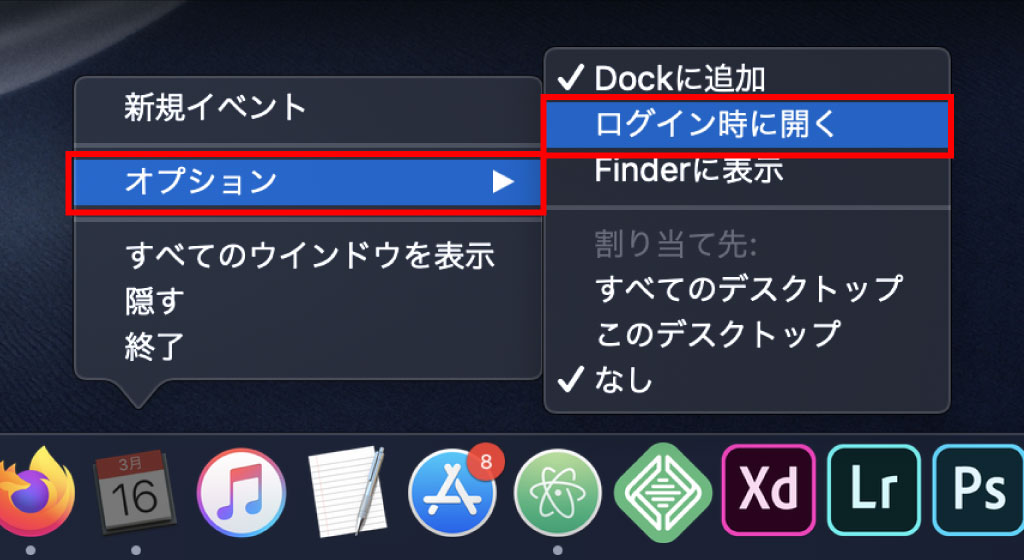日頃のスケジュール管理にGoogleカレンダーを利用している方は多いのではないでしょうか?わたしも仕事のスケジュールを同僚と共有したり、プライベートの予定を管理するのに使用しています!
しかしMacから予定を確認したいとき、いちいちブラウザのGoogleカレンダーを開くのは面倒ですよね。そこで今回は、Mac標準のカレンダーアプリ(ical)とGoogleカレンダーを連動させる方法と、ちょっと便利な設定についてご紹介します!
icalとGoogleカレンダーを連動させる手順
まずはカレンダーのアプリを立ち上げて、上部の「カレンダー」メニューから「アカウント」を選択します。
「インターネットアカウント」というウィンドウが開きますので、一覧の中から「Google」をクリック。「Googleアカウントを追加するには、Safariで認証を完了する必要があります。」というダイアログが表示されるので「Safariを開く」をクリック。
自動でSafariが起動してGoogleへのログインを求められますので、メールアドレスとパスワードを入力してログインしてください。
ログインに成功すると、先ほどの「インターネットアカウント」というウィンドウにGoogleのアカウントが追加されます。Googleの情報をMacのどの機能と連動させたいか聞かれますので、「カレンダー」にチェックを入れれば設定完了です!
連動に成功して、カレンダー上に予定を表示させることができました。
表示や通知の設定をカスタマイズする
表示を自分好みにカスタマイズしたいときは、環境設定から設定を変更することができます。上部の「カレンダー」メニューから「環境設定」を選択します。
「一般」タブからは1週間の始まりを何曜日にするか、1日の開始時間を何時にするか、などを変更することができます。また、デフォルトで表示されてしまう「誕生日」「日本の祝日」のカレンダーは、この画面からオンオフが可能です。
「通知」タブからは、入力した予定のどれくらい前にお知らせ通知をするか、などが設定できます。
電源を入れたとき自動でカレンダーを立ち上げる
カレンダーに予定を入力しも、アプリケーションが立ち上がっていなければ通知のポップアップは表示されません。いちいちブラウザを開かなくてもいいように設定を連動させたのに、毎回カレンダーのアプリを手動で立ち上げていては手間が減りませんよね。というわけで、パソコンの電源を入れた際、自動でカレンダーを起動させるように設定しておきましょう。
Dockにあるカレンダーのアイコンを右クリック、または長押しすると、小さな吹き出しが表示されます。この中の「オプション」から「ログイン時に開く」をクリックしてください。
設定はたったこれだけ。パソコンを立ち上げると、自動でカレンダーが起動するようになります。ちなみにこの操作はカレンダー以外のアプリケーションにも設定できますよ。わたしはメールやLINE、タスク管理のソフトやチャットワークなどを自動で起動するように設定しています。
カレンダーを活用して確実なスケジュール管理を
GoogleカレンダーとMac標準カレンダーとの連動についてご紹介してきました。
予定の見落としやド忘れは、気をつけていても起こってしまうもの。けれどアプリケーションのちょっとした設定で、ミスを軽減できることもあると思います。カレンダーのアプリって使っていなかったな〜といった方はぜひ試してみてくださいね!