WordPressのバージョンは、できれば安全性を考慮して最新を保ちたいところ。とはいえプラグインとの兼ね合いなどで以前のバージョンを使用したいこともありますよね。

そこで今回は、WordPressのバージョンを簡単に下げられるプラグインをご紹介します!
簡単にWordPressをダウングレードできるプラグイン
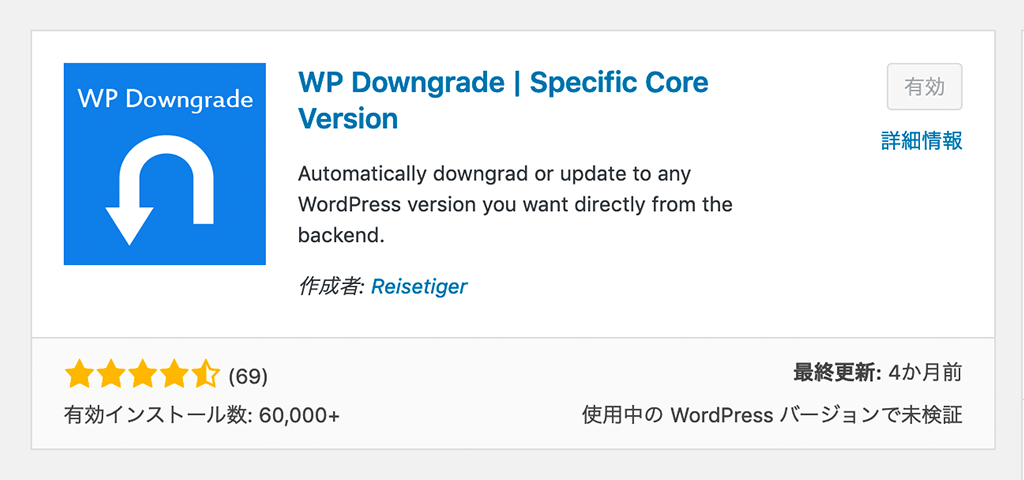
その名も「WP Downgrade | Specific Core Version」。
なんと欲しいバージョンの数値を入力してボタンをクリックするだけの簡単設計!さっそくインストール方法から見ていきましょう。
WP Downgrade | Specific Core Versionのインストール方法
プラグインをインストールして有効化
WordPressの管理画面から「プラグイン」→「新規追加」をクリックし、右上の検索窓から「WP Downgrade | Specific Core Version」と入力。
プラグインが表示されたら「今すぐインストール」→「有効化」の順にクリック。
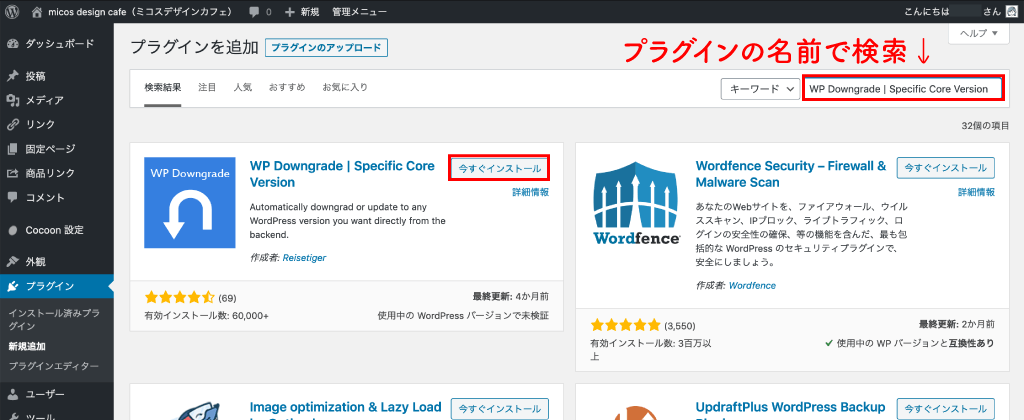

これでプラグインのインストールが完了しました。続けて実際にプラグインを使用してみましょう!
WP Downgrade | Specific Core Versionの使い方
設定画面へ移動する
プラグイン一覧にある「WP Downgrade | Specific Core Version」の項目から「Settings」をクリック。メニューバーから移動する場合は「設定」→「WP Downgrade」をクリックしてください。
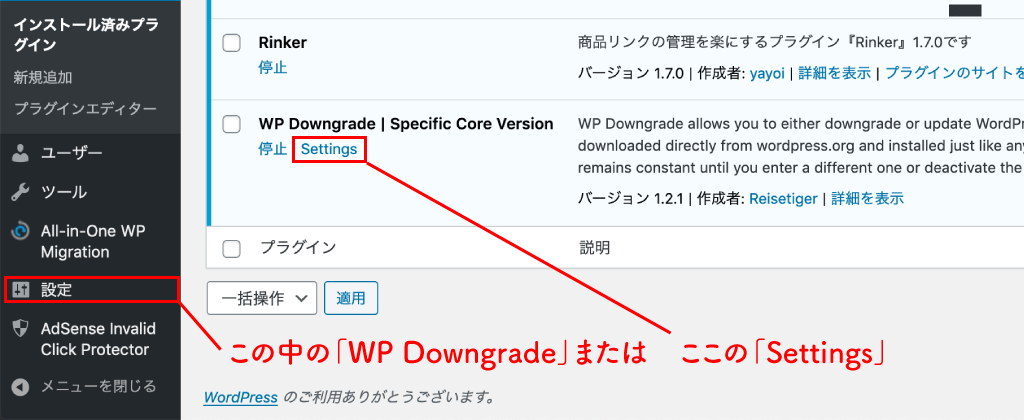
変更したいバージョンを入力する
「WordPress Target Version」という欄に、変更したいWordPressのバージョンを入力し、「変更を保存」ボタンをクリック。
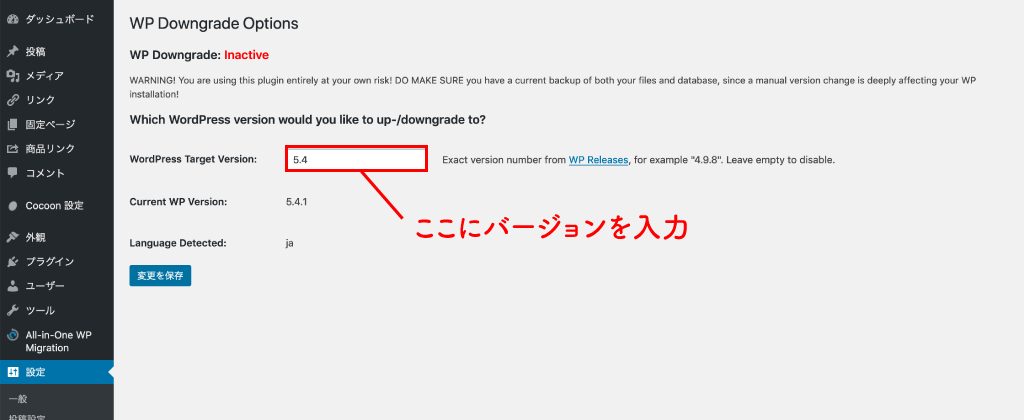
設定オプションを確認する
保存が完了すると「edit download URL」という項目が表示されますが、通常チェックはなしでOKです。(バージョンの関連ファイルをzipでアップロードする場合などに使用します。)
「Up-/Downgrade Core」ボタンを押して最終確認に進みましょう。
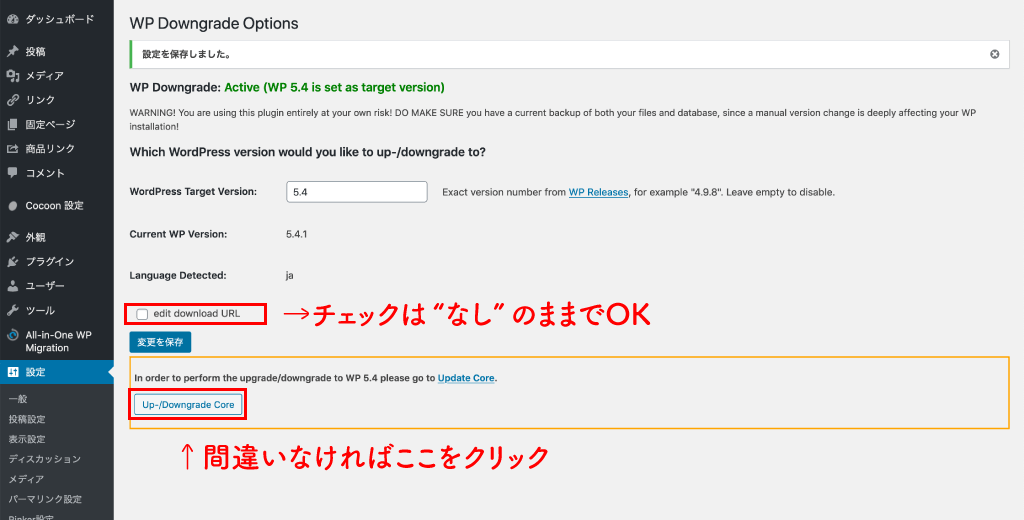
ダウングレードを開始する
バージョンを変更する前に、最後の確認画面が表示されます。
入力したバージョンに間違いがなければ「再インストール」ボタンを押してください。
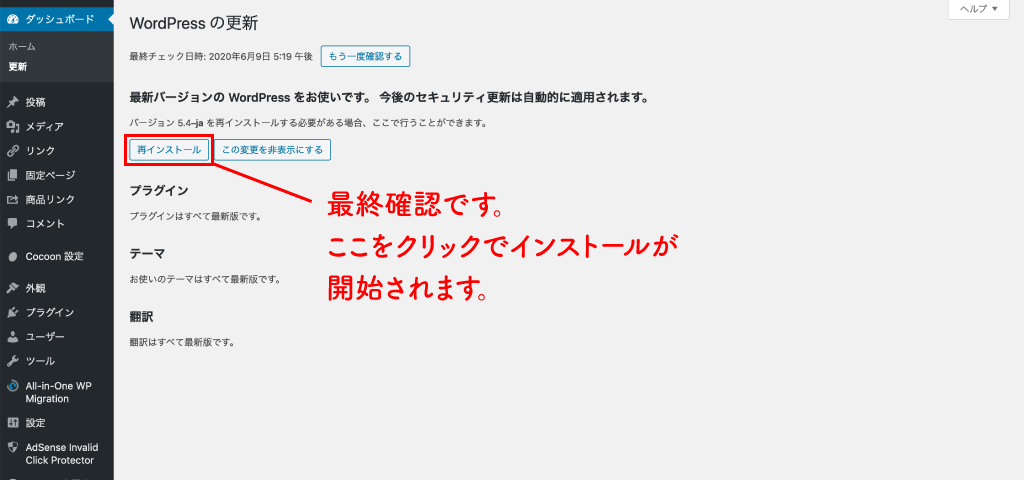
インストール完了
もしデータベースの更新を要求される場合は「更新」のボタンを押してください。
すこしの待ち時間の後に、バージョンに応じたインフォメーションの画面が表示されます。これでWordPressを古いバージョンに戻すことができました!
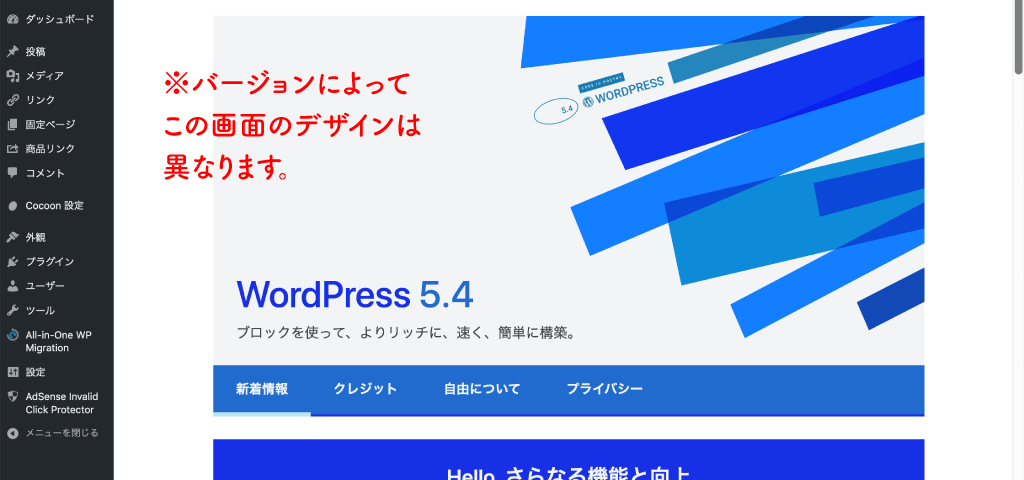
最新のWordPressバージョンを使用したい時は
プラグインの設定画面で、「WordPress Target Version」という欄に入力した文字列を削除して「変更を保存」ボタンをクリックしてください。管理画面の上部に「WP Downgrade: Inactive」と表示されていればOKです。

おわりに
「WP Downgrade | Specific Core Version」というプラグインの使い方についてご紹介してきました。ちなみにわたし自身は、テストサーバーの環境を揃えたり、サイトの動作がおかしくなった時の検証のために利用しています。
もしもダウングレードしてもサイトがおかしい時は、サイトの修正が得意な方に依頼するのもオススメです。「ココナラ」にはワードプレスに詳しいクリエイターさんがたくさんいますので、ぜひ無料登録してみてくださいね!

