
「アーカイブユーティリティ」とは、Mac標準の圧縮・解凍ソフトです。ちょっと設定を加えておくだけで作業効率がUPしますよ!
ダウンロードしたzipなどの圧縮ファイルを開くと、スゥ…と立ち上がってスン…と消えていく緑色のアイツ。一瞬で消えてしまうので普段は意識することがないと思いますが、実は設定をカスタマイズすることができるのをご存知ですか?
今回は、そんなアーカイブユーティリティの便利な設定についてご紹介します!
- 解凍した後に、勝手にFinderウィンドウが開かないようにできる
- 解凍した後、元の圧縮ファイルを自動でゴミ箱へ移動できる
- 解凍する際に、好きなフォルダへ展開することができる
アーカイブユーティリティの保存場所
このアーカイブユーティリティというアプリは通常のアプリケーションフォルダには入っていません。Spotlight検索で簡単に見つけられますので、Finderの画面右上にある検索窓に「アーカイブユーティリティ」と入力してみましょう。
緑色のアイコンの「アーカイブユーティリティ.app」が表示されますので、ダブルクリックでアプリケーションを開いてください。
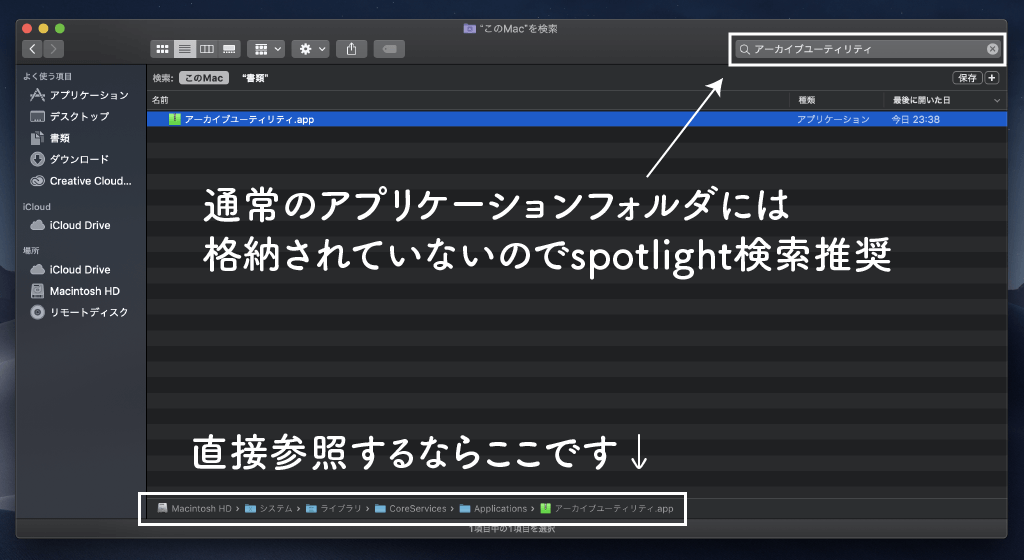
Macintosh HD > システム > ライブラリ > CoreServices > Applications > アーカイブユーティリティ.app
アーカイブユーティリティのおすすめ設定
検索で出てきたアプリをダブルクリックで開いたら、メニューバーの「アーカイブユーティリティ」→「環境設定」の順にクリックしてください。以下のようなウィンドウが開いて設定を変更することができます。
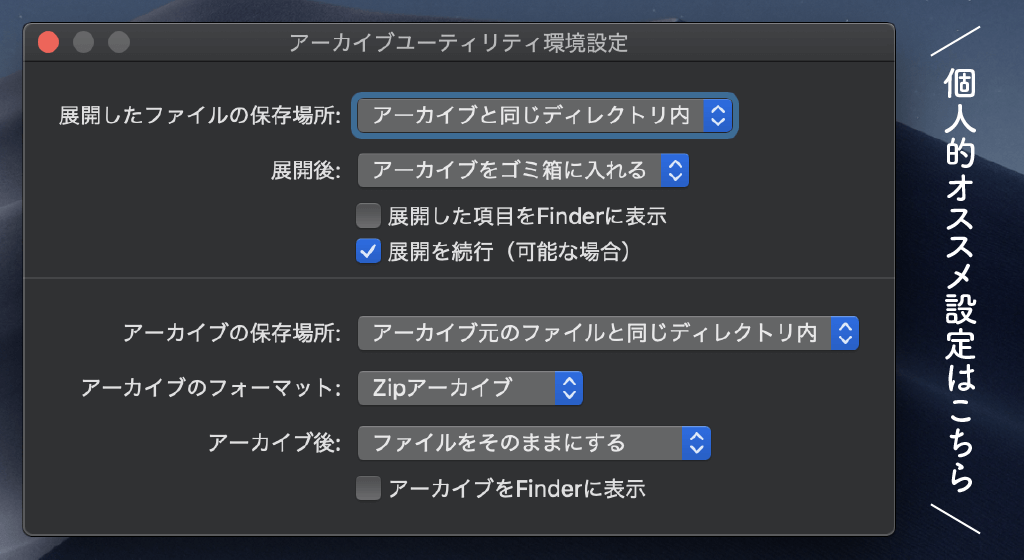
展開したファイルの保存場所
解凍した中身をどこに置くかを設定できます。
おすすめは「アーカイブと同じディレクトリ内」です。好きな場所を指定することもできます。
展開後
解凍後に圧縮ファイルをどうするかを設定できます。
おすすめは「アーカイブをゴミ箱に入れる」です。解凍された瞬間に圧縮ファイルが自動でゴミ箱に移動するようになるため、あらためてファイル整理をする手間が省けて大変便利です!
ちなみに、ゴミ箱を空にするときに確認ダイアログが表示されますよね。この操作をキーボードだけで完結させるように設定しておくとさらに効率化できます。詳しくは「【Mac】スペースキーで決定したい!確認ダイアログをspaceで操作できるようにする方法」の記事もご覧ください。
展開した項目をFinderに表示
解凍後にFinderの新規ウィンドウを開くかどうかの設定です。
おすすめは「チェックなし」です。複数のzipファイルを展開した時などに、ファイルの数だけウィンドウが開いてしまうのが地味にストレスだったので、設定を変更できると知った時は感動しました。
展開を続行(可能な場合)
この項目にどんな意味があるのか調べてみたのですが分かりませんでした…。もしファイルが破損していた時にも解凍を続行するかどうか?といった設定かと推測しています。デフォルトはオンになっていますので、特に変更せずそのままで問題ないかと思われます。
アーカイブの保存場所
生成した圧縮ファイルをどこに保存するかの設定です。
おすすめは「アーカイブ元のファイルと同じディレクトリ内」です。好きな場所を指定することもできます。
アーカイブのフォーマット
ファイルの圧縮形式を選ぶことができます。
Windowsとの互換性も考慮して「zipアーカイブ」が無難でしょう。
アーカイブ後
圧縮が完了したあと、元データをどうするかを設定できます。
おすすめは「ファイルをそのままにする」です。オリジナルのファイルを削除しなくてはならないケースはほとんど無い気がします。
アーカイブをFinderに表示
圧縮後に、Finderの新規ウィンドウを開くかどうかの設定です。
おすすめは「チェックなし」です。圧縮後の保存先を任意の場所にしていない限りは不要な設定かと思います。
おわりに
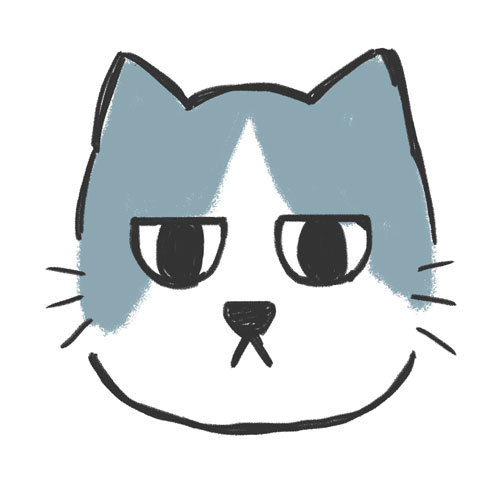
使い終わったzipが勝手にゴミ箱へ移動してくれるの、すごく便利だね!

ほんの数分の設定で、時短効果アップですよ!
一瞬しか表示されないアプリケーションなので、設定を変更できることを知らないという方が多いのではないでしょうか?ちょっとした工夫で時短に繋げられますので、Macユーザーさんはぜひ試してみてくださいね!

